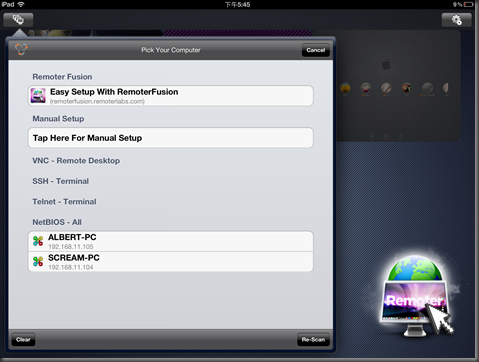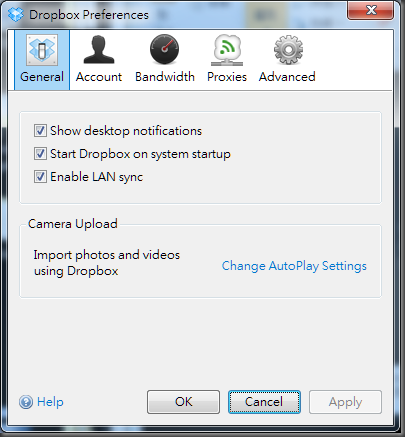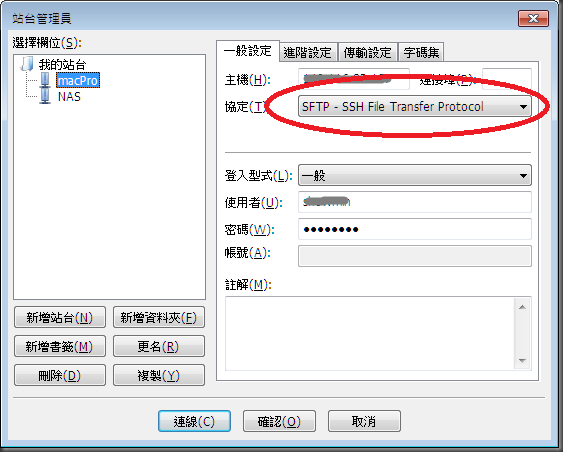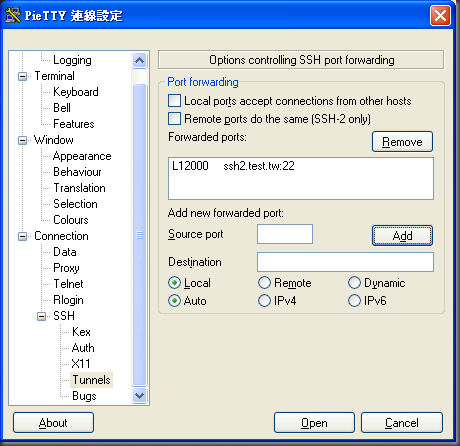keyword: MacPro, Mac OS X, new ipad, remote desktop, VNC, windows XP/7
我在撰寫Remote Desktop Apps on my Toys–Remoter VNC一文時找了許多資料,畢竟資工宅的要求很多,多到有點脫離多數使用者的需求了,所以我決定重新審視不同族群的需求。跟寫論文一樣,首先我先定義使用者需求,可分為三個方向:「通用性」、「安全性」、與「費用」。
- 通用性:
通用性是指一般作業系統或智慧型裝置預設的工具,讓使用者在使用時能以最快的速度上手使用為主要目的。對Mac OS X「Settings」的Sharing而言,打開它就等於打開了 FTP Server、OpenSSH Server及VNC Server;對Windows而言,打開「遠端桌面」就等於打開RDP (Remote Desktop Protocal) 功能。所以,如果能支援這些預設的功能的app代表其通用性越高。 - 安全性:
只要透過網路進行資料分享,就會有安全性上的考量,不過一般使用者對於這點的感受度並不強烈,只有在出事的時候才會「特別有感覺」。Windows RDP跟VNC早期其實都沒有加密(Encrypt),現在呢?
- Windows RDP 預設有加密
- RealVNC Server預設有加密,選項中可以調整是否要強制加密,是我目前用起來調性最高的軟體。
- UltraVNC Server預設沒有加密,但他有選項可以結合SecureVNC Plugin來加密,安裝時會一起安裝,只是預設沒有打開而已。
- Mac OS X Lion 預設沒有加密,我還沒找資料看怎麼打開加密功能,總之不是打個勾就可以解決的事…
- Splashtop、iTeleport、LogMeIn、TeamViewer等這類的遠端軟體都有加密。 - 費用:
所有以上提過的程式,只要是在PC/NB上的都不用錢,要錢的永遠都是該死的app!
以下是我整理iPad App中我試過的特性整理。綠色圈代表預設就有的優勢,黃色圈代表需要付費才有的優勢。
通用性 安全性
費用
Splashtop/iTeleport/LogMeIn o TeamViewer o o Remoter VNC o o o VNC Viewer o o
其實還有另一個重要的指標:效能。這點由於我沒有全部都一個個試過所以無法評論,請大家有興趣可直接上網查詢人家的心得。
對於一般使用者而言,我會推薦Splashtop/iTeleport/LogMeIn這一類的app,它們就有點像需要付費的google Chrome一樣,大家只要註冊一個帳號,這些app就可以幫你管理所有的裝置,安全性也沒有顧慮,資訊也都是同步的。缺點除了要付費外,每一個裝置也都要裝他們的程式。
如果想要節省費用,又不在意通用性的話,TeamViewer是最好的選擇,它甚至可以穿越公司的防火牆( 據可靠消息指出 )!不過有聽說畫面不是很順,這就要看個人接受度了。
如果像我一樣,又想要便宜,又想要用OS預設的服務懶得每個機器都裝軟體,又想要兼顧安全性的話,那就只能像我這樣一直掙扎了…Remoter VNC雖然有支援SSH,但一樣需要額外付費 (60NTD,相較便宜),接下來就是等看看哪天誰會願意出一個有支援加密的版本了。
最後要特別提一下Splashtop這個國產app,只要尋搜遠端桌面app一定可以找到很多有關它的評論,它安裝容易,讓使用者可以幾乎忽略通用性;它也有加密;更重要的是它曾經很便宜過,也降價過。我本來也想買它,但就在它最近特價的當天,當我正要按下「購買app」時,我發現原本評論的五顆星變成4.5顆,我趕快看了一下評論,原來有人馬上反應「更新完後只能在同一個網域下連線,要跨網域的話要收月費/年費」。過了一天,新聞稿也出來了。如此一來,只有原本舊版就有購買的用戶能享用免費的Anywhere Access Pack,新用戶就要錢了。Store 評論中也有人反應A/V Streaming 也變慢了,總之我最後並沒有購買它,因此也無法提供確切的訊息供大家參考囉。